OBS Studio: Software para gravar a tela do seu computador e fazer transmissões
Publicado em 24 de outubro de 2018 na categoria Dicas • Com as tags O que uso • 3 min read
Se você quer criar videos gravando a tela do seu computador ou até fazer uma transmissão ao vivo para as redes sociais, o software que eu te indico é o Open Broadcaster Software, também conhecido como OBS Studio.
Este software é muito simples de usar e também muito poderoso, além de ser gratuito. Nele é possível configurar várias fontes de captura de audio e video, além de permitir configurar como deve ficar o video final.
Já usei o OBS Studio várias vezes e hoje, por acaso eu precisei instalá-lo num computador e me senti na obrigação de criar esse post com o processo de instalação do OBS Studio no Windows.
Então vamos lá!
Instalação
Primeiro você deve baixar o instalador do OBS Studio no site oficial. Escolha o instalador para o seu sistema operacional, no meu caso eu vou instalar no Windows.
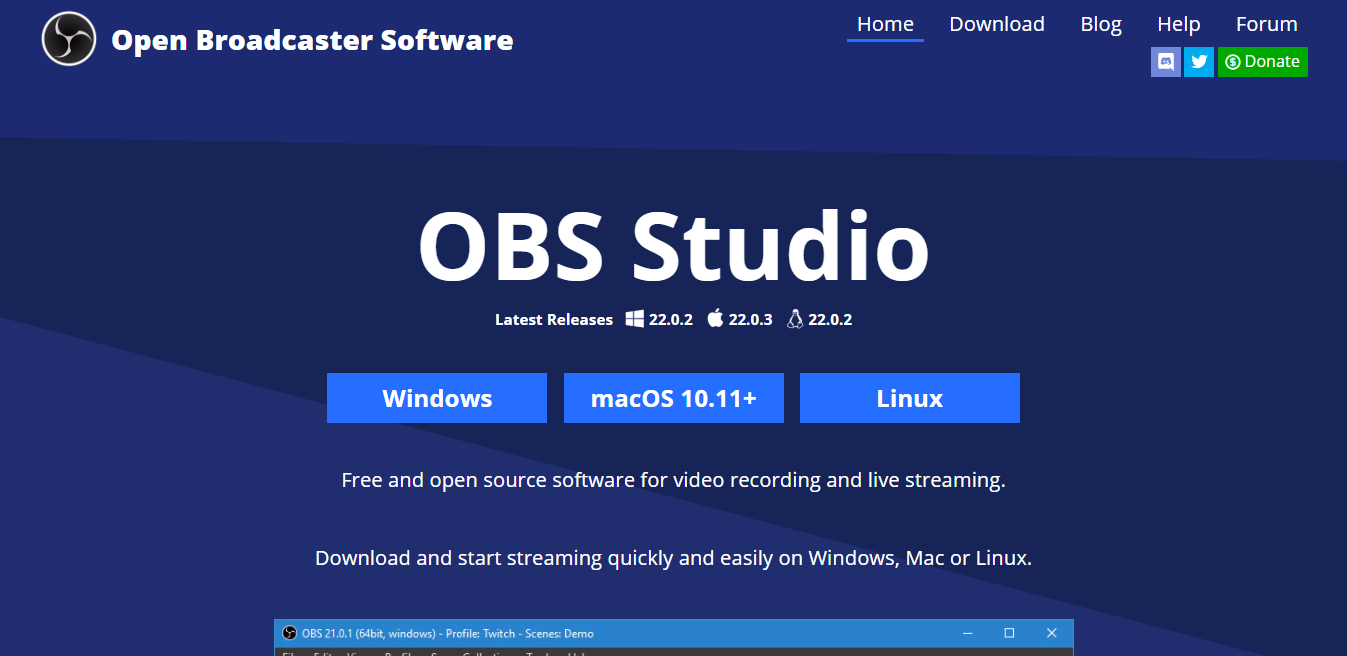
Após baixar o instaldor do OBS Studio, execute-o.
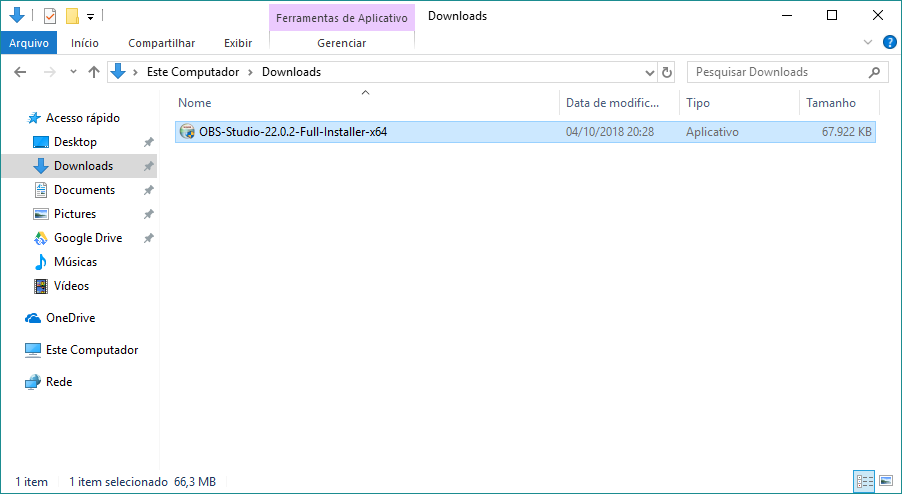
Ao executar o instalador do OBS Studio, o windows pedirá acesso de administrador. Basta aceitar pra seguir com a instalação.
Esta é a primeira tela do instalador, basta clicar em Next para continuar.
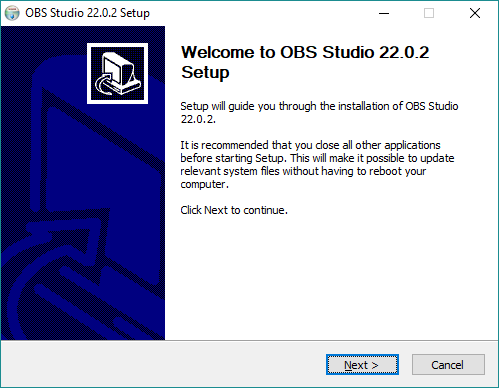
No meu caso, o instalador identificou que faltava alguns componentes do meu sistema que são necessários para a instalação do OBS Studio. Clique em Sim, neste caso.
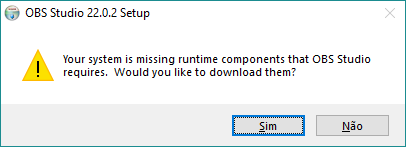
O instalador abriu uma página do site do projeto OBS indicando o download do Visual C++ 2017. Clique no link indicado para baixar o instalador do Visualg C++ 2017.
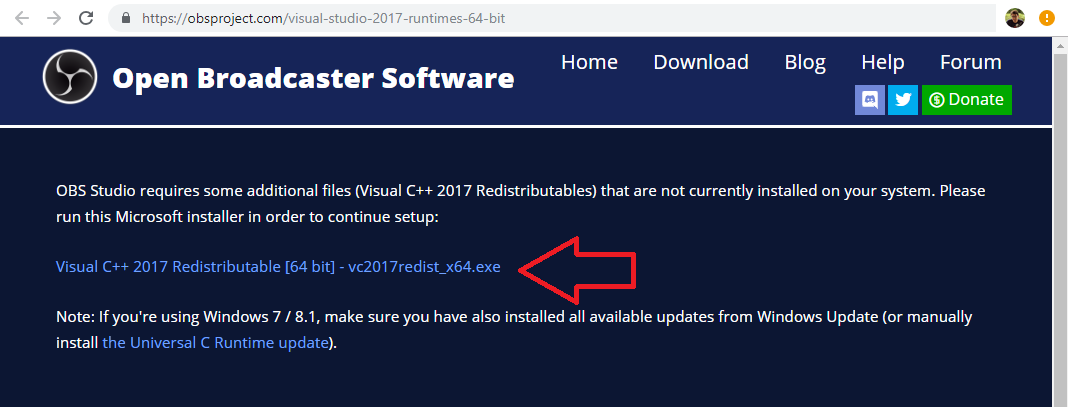
Após baixar, execute o instalador, a primeira tela pedirá para aceitar os termos de licença. Leia os termos, clique em concordar (se concordar) e em Instalar.
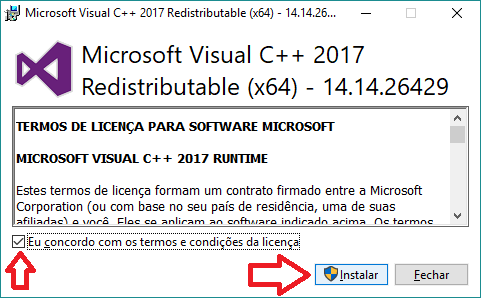
O instalador pedirá acesso de administrador, clique em Sim e o instalador vai instalar o Visual C++ 2017.
Clique em Fechar quando a instalação terminar.
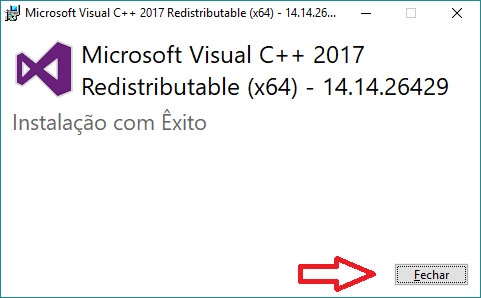
Execute o instalador do OBS Studio novamente, agora que não tem mais instalação de dependência pendente, o instalador do OBS Studio apresentará os termos de licença, clique em I Agree se você concordar com os termos.
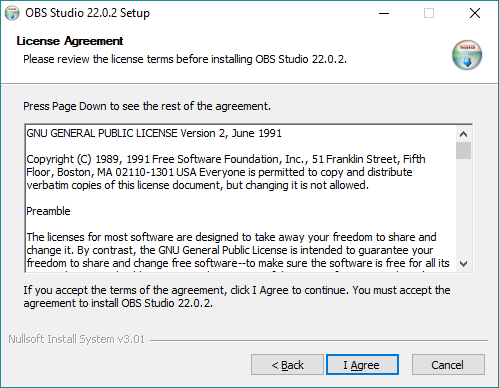
O passo seguinte é a seleção do local onde o OBS Studio será instalador, por padão ele selecionará a pasta C:\Program Files\obs-studio,
se quiser você poderá alterar a pasta, clique em Next para confirmar.
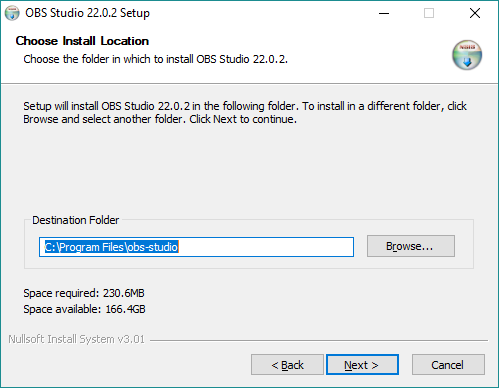
Para finalizar a seleção das opções de instalação, o instalador oferece a opção de instalar componentes adicionar, você pode marcar os que desejar.
Clique em Install para iniciar o processo de instalação.
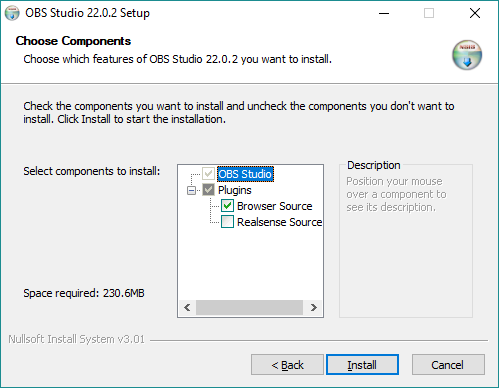
Após a finalização do processo de instalação do OBS Studio, basta clicar em Finish. Deixe o marcado a opção "Launch OBS Studio ##.#.#" se quiser que o OBS Studio seja aberto em seguida.
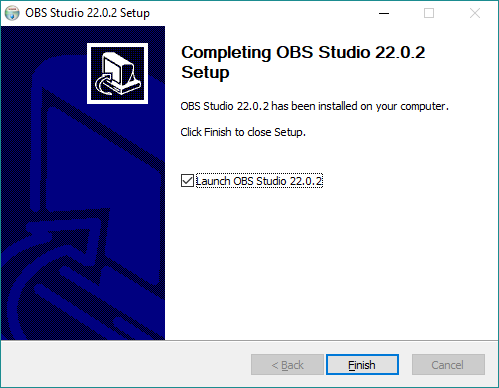
A primeira vez que o OBS Studio abre, ele apresenta os Termos e Condições da Licença, se você concordar, clique em OK.
Pronto. O OBS Studio está instalado no seu Windows e essa aqui é a tela do OBS Studio.
Agora vamos aprender o básico de como funciona este software.
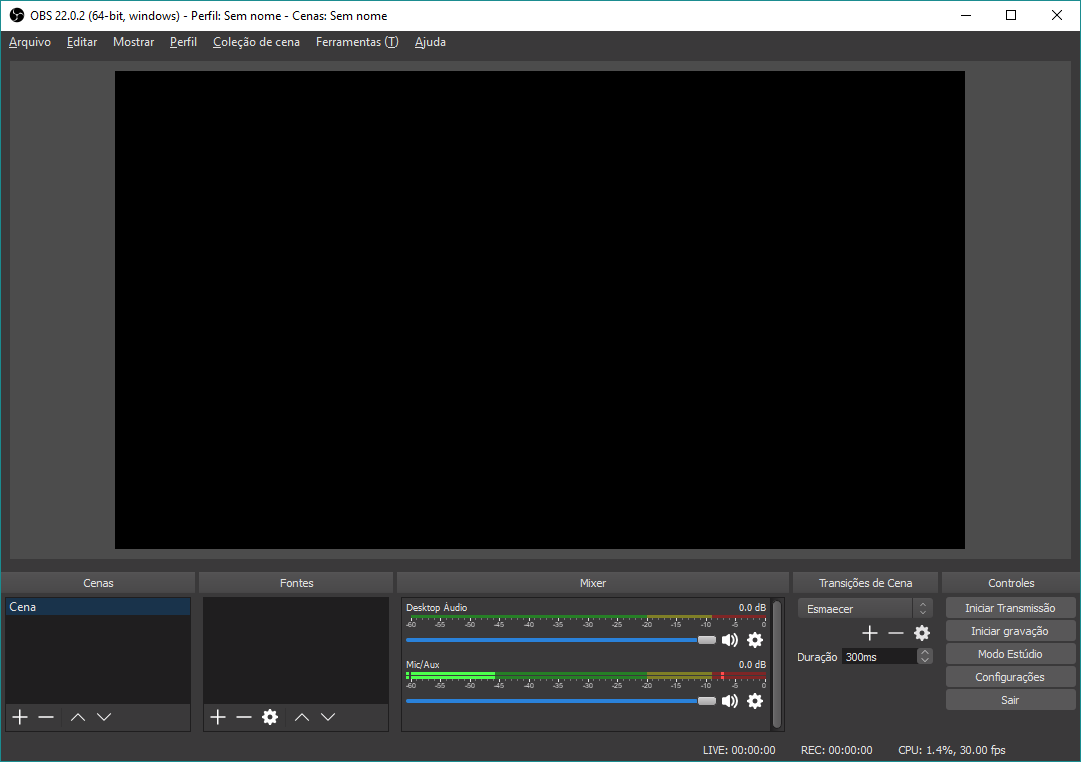
Como funciona o básico do OBS Studio
O OBS Studio é um software muito poderoso para gravação e transmissão.
É possível configurar varias cenas, combinando várias fontes de imagem (tela do computador, webcam, câmera, etc.) e som (microfone, saída de audio, fone, etc.).
Com isso nós já temos o funcionamento básico do OBS Studio, ou seja, cenas que são combinações de fontes de imagens e sons.
O GIF abaixo exemplifica uma configuração básica onde combinei uma tela do meu computador, um quadro pequeno com a webcam e o microfone do notebook, eu também poderia adicionar a saída de audio, se quisesse que o som do notebook saísse no video final.
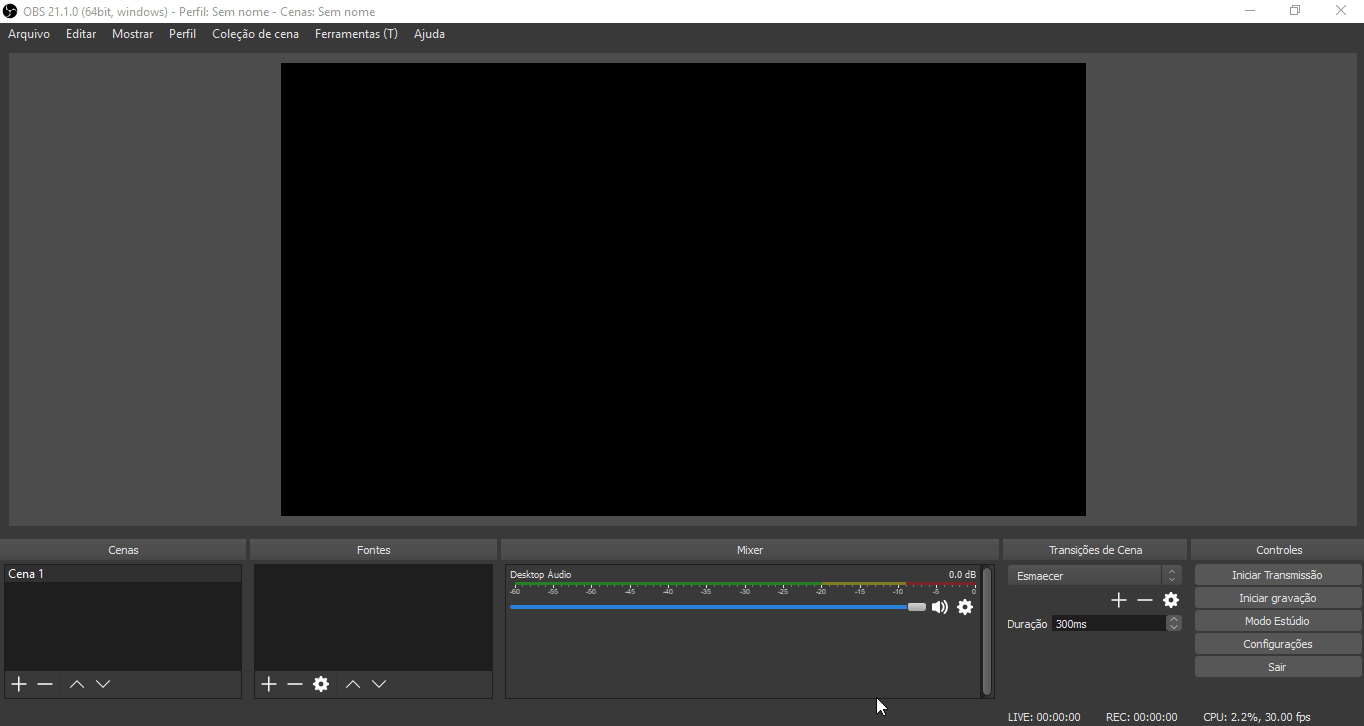
Por fim, basta clicar nos botões Iniciar Transmissão ou Iniciar gravação, dependendo do que você quiser fazer, transmitir ou gravar. ;)
Espero que tenha gostado da dica!